Site currently being updated
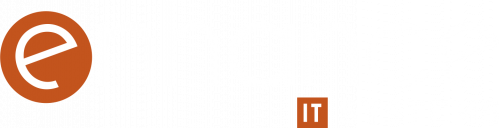
Fully managed IT Services
(a complete IT department without the cost)
or
Co-managed IT Services for companies with internal IT
Countdown to new site launch
Days
Hours
Minutes
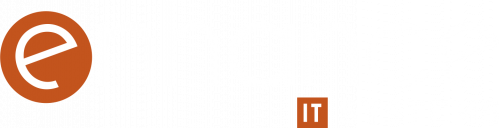
Countdown to new site launch